Detailed information about Torrent Ratio Keeper Leecher Version
Torrent Ratio Keeper Leecher Version allows you to configure the Upload increase up to 250% and the Download decrease traffic values. It has the classic Windows interface.
General description
| Skin | Traffic settings | Graphical Statistics | Expert Settings |
| Classic
This version only has the Windows interface, no skins available. |
Upload increase up to 250%
You can configure the Upload increase and the Download decrease traffic values. For example, if you increase the upload to 200%, the tracker will count each 1 MB as 3 MB. This will save you a lot of time! |
 |

Expert Settings are available only in the Monster Version. It allows you to control the sending of traffic reports and random traffic values generation. |
Launching the program
Installation will take less than a minute.
After the first time launching the program, you will see this screen:
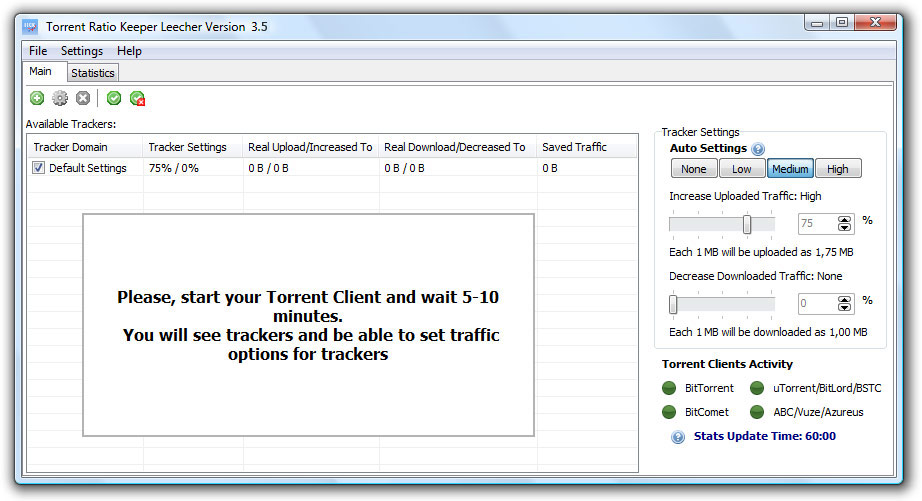
You should follow the notice on screen, telling you to "start your Torrent client". Wait a minute, and if you already have any active files uploading or downloading, the program will automatically add their trackers to it's list.
If you don't see any trackers on the list, make sure your uploads or downloads are started. If you have Windows Vista or Windows 7, try to closing Torrent Ratio Keeper and your torrent client, and run them again with Administrator privileges (right-click the application and select "Run as Administrator"). If several trackers are missing, you can add them by clicking on the  button and entering the tracker's name. You can also delete trackers (
button and entering the tracker's name. You can also delete trackers ( ), or edit their names (
), or edit their names ( ).
).
If trackers are available, and the uploading/downloading process was started, you will see trackers in the list. The bullet next to the torrent client's name will start blinking. uTorrent's bullet is highlighted in this example.
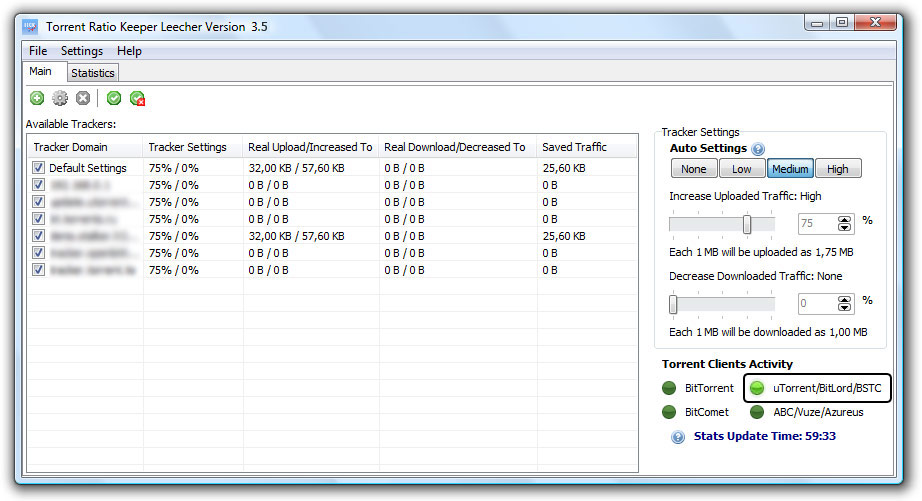
You can disallow traffic changing for individual tracker: just uncheck the checkbox next to the tracker's name:

Configure traffic options
By default, the Upload increase is set to 75% (which means that every 1 MB uploaded will be counted as 1.75 MB on the tracker) and the Download decrease is set to 0%.
You can change these values for each tracker in the list. If you want to set the other value, just click on the slider to "Custom" mode to allow editing:
When will the values update?
You'll see the values in the table update, within 1-2 hours. This depends on the tracker update time (you can find it in your torrent client).
The first value is the real uploaded traffic, and the second is what the program sent to the tracker.
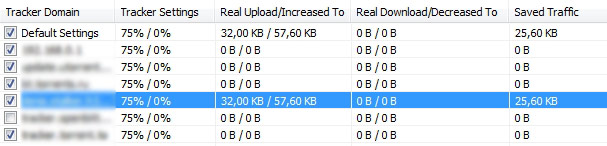
To help you understand how much traffic was saved, we've added Saved Traffic column. You can see the sum of the difference between Increased and Real Uploaded traffic values, and between Real Downloaded and Decreased.
That's all there is to it. The program has sent a report to the tracker with new values, and you can check your ratio on the tracker to see the result. And as we mentioned before, if you have a high torrent ratio, you will get more seeds and a faster download.
Graphical statistics
While your Torrent Client is downloading or seeding files, our program will receive statistics of the uploaded and downloaded traffic. You can see them on the "Statistics" Tab. The first stats will be available the next day after you've started the program, and are downloading files. Then, the graphics will update every 5-20 minutes, depending on the trackers' settings. You can see statistics for all the trackers or for an individual tracker, by choosing one from the dropdown list.
Four charts are available: Total Downloaded Traffic, Total Uploaded Traffic, Daily Downloaded Traffic, Daily Uploaded Traffic.

General Options
Choose "Settings" in menu and click "Options":


